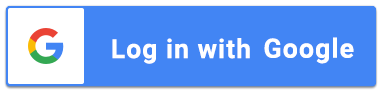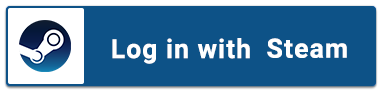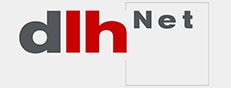Es gibt Millionen und Abermillionen von Computernutzern überall auf der ganzen Welt. Ein Großteil von Ihnen ist während der Nutzung des PCs mit dem Internet verbunden. Manche Menschen nur kurz um eine E-Mail zu senden, oder länger um zu Zocken, Filme zu schauen oder ähnliches. Ganz egal wie lang Sie im Netz sind, ein jeder der online ist benötigt eine eindeutige IP-Adresse.
Neben den statischen IP-Adressen führte die Internetwelt das Konzept der dynamischen IP-Adressen ein. Damit konnten Internetdienstanbieter ihren Abonnenten eine IP-Adresse zur Verfügung stellen, die sich bei Bedarf ändern konnte. Im Wesentlichen wird diese IP-Adresse an Sie ausgeliehen oder "geleast", wenn Sie online gehen. Das Ändern einer solchen IP-Adresse ist sehr nützlich, wenn Sie die Online-Tracking und Verfolgung vermeiden wollen. Wenn Sie also Ihre IP-Adresse regelmäßig ändern, wird es für Websites schwieriger, Ihre Aktivitäten zu verfolgen.
Erste Schritte zum Ändern Ihrer IP-Adresse über „Einstellungen“
Um die eigene IP-Adresse in Windows 10 ändern zu können ist nicht viel Wissen nötig. Es gibt verschiedene Wege diese Änderung schnell und unkompliziert zu erreichen. Die folgenden Tipp sind sowohl für erfahrene Computerspezialisten, wie auch Anfänger geeignet. Der Weg ist prinzipiell immer der gleiche, auch wenn er sich auf verschiedene Arten vollziehen lässt geht er stets über die Einstellungen-App von Windows 10 oder der Systemsteuerung. Bleiben Sie also aufmerksam und lesen Sie die nächsten Zeilen ganz genau, um möglichst schnell Ihre IP Adresse abändern zu können. Finden Sie heraus, wie all diese Schritte in Windows 10 durchgeführt werden.
Da die Option der „Einstellungen“ auf der Schnittstelle des Betriebssystems basiert, ist diese Möglichkeit wahrscheinlich die einfachste Methode zum Ändern der IP-Adresse Ihres Windows 10 Computers. Um dies schnellstmöglich umzusetzen, sollten Sie zuerst die App "Einstellungen" öffnen. : Anschließend öffnen Sie in der App "Einstellungen" die Kategorie "Netzwerk und Internet" und wählen in der linken Seitenleiste Ihren entsprechenden Netzwerktyp aus. Wenn Sie sich über eine WLAN-Karte mit dem Internet (oder einem lokalen Netzwerk) verbinden, müssen Sie natürlich auch das Wi-Fi auswählen.
Ein schneller Weg diese Internetverbindung zu avisieren kann erfolgen, indem Sie auf der rechten Seite des Fensters auf den Namen Ihrer Netzwerkverbindung klicken und das aktuell verbundene Netzwerk auswählen. Anschließend scrollen Sie auf der Detailseite Ihrer Netzwerkverbindung nach unten, bis Sie den Abschnitt IP-Einstellungen finden. Nun müssen Sie die IP-Zuweisung bearbeiten.
Die Einstellungen-App zeigt nun den Dialog "IP-Einstellungen bearbeiten" an. Hier können Sie die IP-Adresse Ihres PCs direkt bearbeiten! Entweder lassen Sie die IP-Adresse automatisch festlegen oder, wenn Sie Ihre eigene statische IP-Adresse festlegen möchten, wählen Sie Manuell den entsprechenden IPv4- /oder IPv6-Schalter. Geben Sie nun alle Details ein und sobald Sie alle Details eingetragen haben, klicken oder tippen Sie auf Speichern, damit Ihre IP-Adresse von Windows 10 geändert wird. Voila!
Schützen Sie Ihre IP-Adresse mit VPN
Weiterhin sollten Sie Ihre Privatsphäre im Internet mithilfe eines virtuelles privates Netzwerk (VPN) schützen. Diese VPNs helfen Ihnen zu verhindern, dass Ihre digitalen Aktivitäten und Daten in die Hände von Hackern oder anderen Personen gelangen. Testen Sie das beste Windows-VPN von PIA und verbinden Sie sich direkt mit einem ausgewählten VPN Zugang. Nun durchlaufen Ihre Daten eine verschlüsselte, sichere Verbindung und werden an das richtige Ziel gesendet. Ihre IP-Adresse wird nun verschlüsselt und erscheint als die Adresse des VPN und nicht als Ihre eigene. So werden Ihre Daten geschützt und Sie können ihre Privatsphäre genießen
Ändern Ihrer IP-Adresse über „Systemsteuerung“
Die zweite, einfache Option in Windows 10 Ihre IP-Adresse zu ändern läuft über die „Systemsteuerung“ des Computers selbst. Öffnen Sie hierzu einfach die Systemsteuerung und klicken oder tippen Sie auf "Netzwerkstatus und -aufgaben anzeigen" unter dem Reiter "Netzwerk und Internet". Anschließend lassen Sie sich den Netzwerkstatus und deren Aufgaben anzeigen.
Klicken oder tippen Sie im Netzwerk- und Freigabecenter einfach auf Ihre Internetverbindung im Bereich "Ihre aktiven Netzwerke anzeigen" und es zeigt Ihnen sofort die aktuell genutzte Netzwerkverbindung an. Nun müssen Sie nur noch die Schaltfläche "Eigenschaften" im Fenster "Status" des Netzwerks auswählen und bei den Eigenschaften die Option Internetprotokoll Version 4 (TCP/IPv4) oder Internetprotokoll Version 6 (TCP/IPv6) auswählen. Und an dieser Stelle können Sie nun Ihre IP-Adresse ganze bequem ändern.
Wenn Sie eine dynamische IP-Adresse verwenden möchten, welche Ihrem Windows PC automatisch von Ihrem Router zugewiesen wird, dann müssen Sie lediglich "IP-Adresse automatisch beziehen" auswählen und die Sache ist erledigt. Anschließend müssen Sie nur noch bestätigen und auf OK Klicken. Schließen Sie alle geöffneten Fenster und freuen Sie sich über Ihre neue IP-Adresse.
Wollen Sie jedoch eine eigene IP-Adresse festlegen, müssen Sie "Folgende IP-Adresse verwenden" auswählen und anschließend die erforderlichen Details manuell eingeben.